Download Rufus for Free & Install on Windows
These links follow a webpage, where you will find links to official sources of Rufus App. If you are a Windows PC user, then just click the button below and go to the page with official get links. Please note that this app may ask for additional in-app or other purchases and permissions when installed. Download AppRufus App for Windows 7
We often encounter moments when we need to work on bootable devices, especially when dealing with older versions of Operating System like XP/Vista and 7. In such situations, Rufus on Windows 7 becomes an ideal friend for our PC or laptop. Rufus, a user-friendly application for creating bootable USB drives, has features that make it compatible with older versions.
Why Choose Rufus for Old Versions
Rufus is a versatile solution, popularly known for its compatibility and functionality with older versions. Whether you are using Rufus on Windows XP/Vista or any of its successors, it ensures efficient performance and compatibility.
- Ability to create bootable USB drives.
- Supports a broad range of image file types.
- Performs faster format and creation of USB installation media.
- Much faster than other applications like Universal USB Installer and UNetbootin.
Guide to Install Rufus
To install Rufus on your PC or laptop with an older Operating System, we bring forth a step-by-step guide. It starts with Rufus download for Windows 7 or any other supported older version of Windows.
- From a trusted source, download the latest Rufus version.
- Locate the downloaded file and double-click on it.
- Follow the resulting setup prompts and finish the installation.
Launching Rufus
After successfully installing Rufus, the next step is to learn how to launch. The process of launching Rufus on Windows 7 32-bit versions is quite straightforward.
- Find the Rufus icon on your desktop or start menu.
- Double-click the icon to open the application.
Guide to Create Bootable USB with Rufus
Download Rufus for Windows 8 or any other older version and follow the below steps to create a bootable USB drive:
| Steps | Description |
|---|---|
| Open Rufus | Launch the Rufus application by clicking on its icon |
| Select Drive | Select the USB drive that you want to be bootable |
| Select Image File | Click on the 'Select' button and navigate to the ISO file you want to write on the USB |
| Start Process | Click on the 'Start' button to initiate the writing process |
The above guide ensures that the Rufus application is installed and operated successfully on your older version. Try these steps to experience seamless performance. Please note that since download Rufus for Windows 7 formats the USB drive, ensure that any valuable data has been backed up or transferred elsewhere.
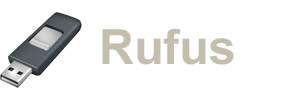
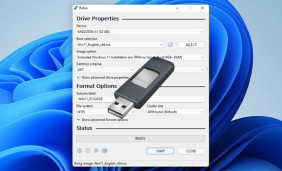 Unraveling the Process: A Detailed Guide on Installing Rufus
Unraveling the Process: A Detailed Guide on Installing Rufus
 Comprehend the Outstanding Features of the Rufus Latest Version
Comprehend the Outstanding Features of the Rufus Latest Version
 Diving into the Efficiency of Rufus for Chromebook
Diving into the Efficiency of Rufus for Chromebook
 Exploring the Exciting World of Rufus on Win 7/10
Exploring the Exciting World of Rufus on Win 7/10
